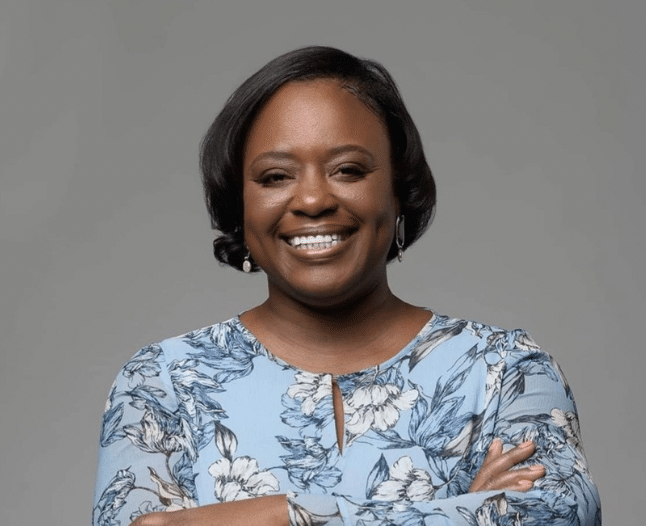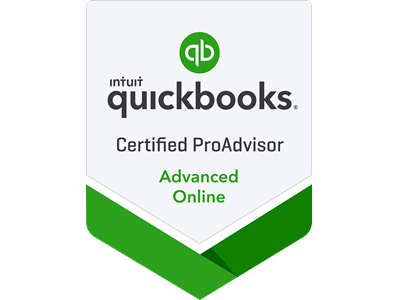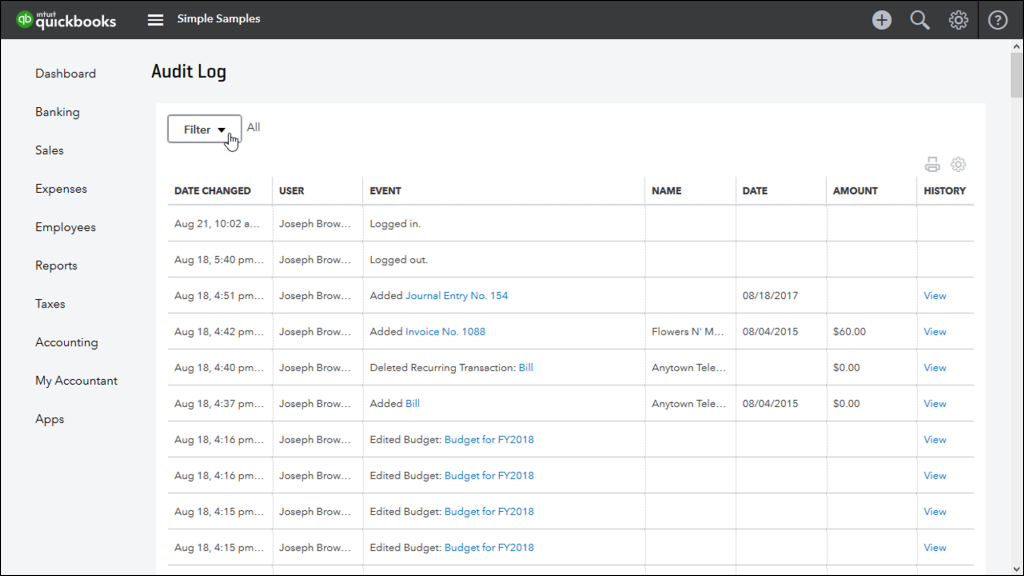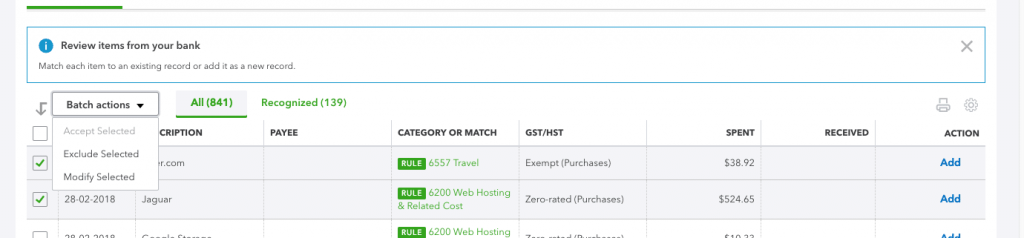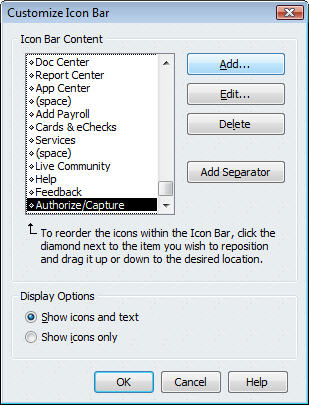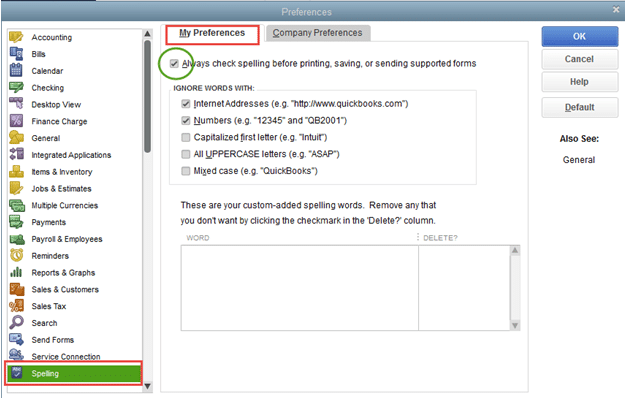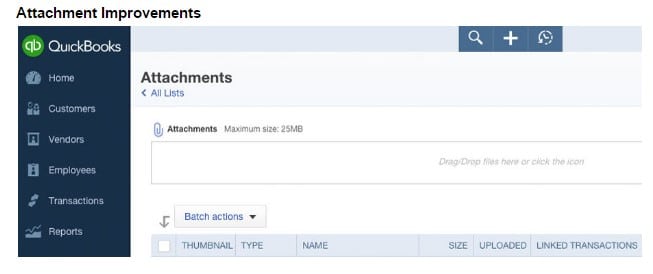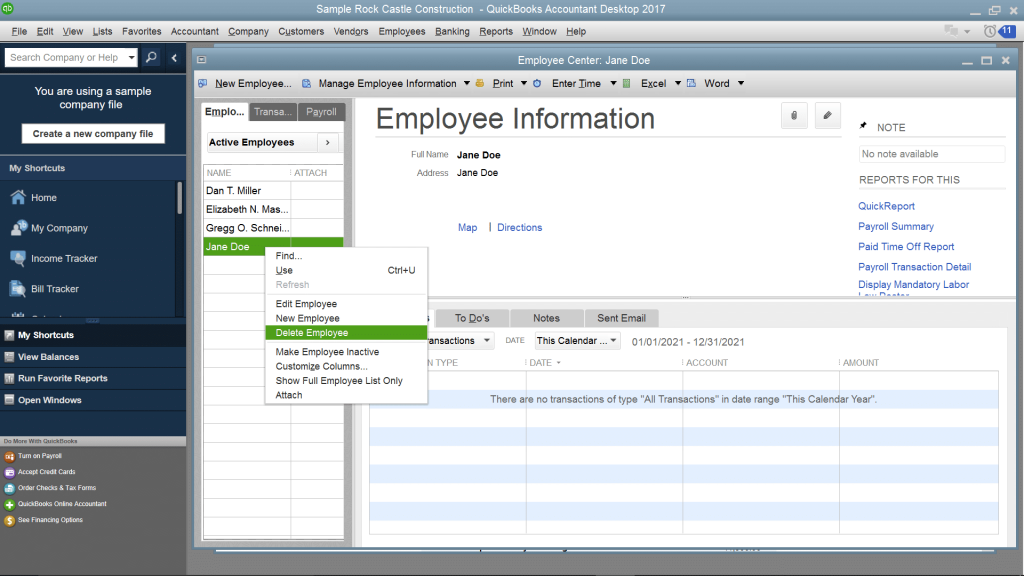QuickBooks is a powerful program with many features, shortcuts, and automation to help take the guesswork out of accounting. But knowing where everything is located within the program and remembering to do certain repetitive tasks when you need to can be daunting, tedious, and frustrating. Lucky for you, QuickBooks was designed to make your accounting life easier. This list of tips and shortcuts will help you enjoy many of the benefits QuickBooks offers, and ensure you work faster than ever before.
General tips
Have you tried ProAdvisor?
QuickBooks understands the demands and challenges of accounting and crammed its infrastructure with helpful tools. The company will even give you access to professional advice from real accountants via the ProAdvisor feature on the QuickBooks Intuit Package.
Depending on your location, you can connect with a professional in your area. He or she can guide you through the setup process or give you advice about tax, business structures, and more.
Accuracy is key
Accounting requires a lot of data, and it’s no easy feat managing it, but do yourself a favor and learn healthy habits from the start.
Be consistent in how you allocate expenses. If you file a recurring item to different expense accounts in different months your reports won’t be accurate. This can happen easily if you’re in a rush or if more than one person handles the books.
You may see fluctuations in a certain expense, while some transactions were allocated to a different category or expense. To prevent this, make sure you create strict rules and ensure everyone in the department understands them.
Update regularly
You may be tempted to only work on your books once a month. After all, you only need to show it to the accountant at the end of the period, right? Don’t fall into this trap, because you’re missing out on many benefits.
If you can keep data up to date on a regular basis, you’ll have access to real-time data to make informed decisions for your business.
Security tips
Do you use passwords correctly?
The only way you’ll have an audit trail (see below) is if users log in with unique usernames and passwords. Make sure your employees keep their passwords private and don’t allow others to access QuickBooks with their details. This is why the system allows multiple users.
As with any other software and online system, make passwords difficult to hack by combining letters, numbers and special characters. Remember, your QuickBooks system links to your bank accounts. You don’t want them hacked because you choose a less secure password.
Back it up
You don’t want to lose your data, which makes backups very important. Having a recent backup is also a security feature. You don’t want someone to hack into your system, take your data, and then hold your information ransom. If you have a backup, you can easily restore from it and continue working. A backup also enables you to recover quickly after natural disasters, power outages, or other scenarios that may have damaged your hardware or servers.
Keep a backup in a secure place, such as a safe or backup to the cloud. If you’re scared you or staff members will forget making one, you can create a schedule to prompt automatic syncing on a regular basis.
With QuickBooks Online, you have the added benefit of automatic cloud backups.
Minimize fraud with an audit trail
A characteristic of a dynamic system is easily tracking history. With regard to accounting records, you must know who added, edited, or deleted data. For this, QuickBooks created its audit trail logs.
Get to know this feature so you can easily pick up on fraud or even honest mistakes. Then you can communicate with appropriate role players and solve the problem, instead of not knowing who the perpetrator is.
The system even makes it easy to identify possible problems, as changes will be noted in bold or italics.
User-friendly tips
Automate it
- Memorized features – If you want to save time, it’s ideal to can cut down working on recurring activities. QuickBooks can help with this by automating tasks you’ve done before. This doesn’t happen automatically, though; you have to activate it in the Memorized Transaction’ console found under Lists. This feature can work for:
- Paying accounts
- Sending invoices
- Automated Emails – Many features in QuickBooks can be set to happen automatically. Determine which reports will help you stay in control of the business and let the system email them to you at certain intervals. You can also minimize time spent on office work by letting the system send customer statements weekly or monthly, without anyone on your team pressing a button.
- Automatically Enter Multiple Items at Once – When allocating transactions from your bank to your accounts, you don’t have to do each one separately.
Here’s an example: perhaps you purchased food for a certain event you’re hosting from different vendors for the same project. Each transaction, in this case, would be related to the same account. Use the Batch Actions’drop-down list and allocate multiple transactions at once.
Customize QuickBooks to your preferences
Every business is different so don’t be encumbered by the standard QuickBooks setup: Customize it to suit your habits and daily tasks.
- Layout – Your user interface can change so you have quick access to the functions you use most often. Having too many icons on your dashboard means you move your mouse’s cursor over buttons you may never use. Simply remove the irrelevant ones by using the Customize Icon Bar feature. You can add or remove buttons as you wish.
Alternatively, you may prefer the old layout to the new Quickbooks look. If your new version isn’t helping you work faster, simply change it back by navigating to the Desktop View feature found with Preferences under the Edit menu.
Even reports can be customized. If certain data, rows or columns take priority, you can organize them according to your preferences in the Customize function found in the Report section.
- Custom reports
- Turn off spell check – Save time and effort by turning off spell check feature. Since you’re bound to use many company names a spell checker won’t recognize, this tool isn’t always a helpful feature. This is found in the Speller console under Preferences in the Edit section.
Save time—Set up rules
Repetitive tasks aren’t only tedious, they also waste time. Why allocate utility payments manually each month if it’s not something you or a superior has to review first?
QuickBooks empowers you with its Rule function, which helps you set up guidelines for bank transactions. The ones that happen often can be identified and allocated to expense accounts according to the rules you create.
Integration tips
- Research before integrating – Yes, Quickbooks can integrate with various programs and apps. But not all of them work faultlessly. This means you may think a transaction is added but it’s not. Or you may even end up with duplicate ones. Before you use a new app, here are two things to consider:
- Does the app or software integrate with QuickBooks? You can read reviews and ask expert advice. If your accountant has worked with QuickBooks before, he or she will know which products cause more problems, rather than being of help to you.
- How does it integrate with Quickbooks and how will it work? If you don’t handle the setup correctly, you could have a lot of problems along the way. You also have to understand the infrastructure so you don’t make mistakes while using it.
- Remember that attachment features are there for a reason – When you’re doing audits, following up on queries from your accountant, or double-checking a customer’s outstanding payments, you don’t want to waste time looking for paperwork. QuickBooks helps you have everything on hand, but only if you remember to attach documents to a customer’s detail page or upload a bank statement as soon as you receive it. Thanks to the platform’s versatility, there’s space for almost any kind of document, even a lease agreement if that’s relevant to your business.
Following these shortcuts and tips will help make your experience with QuickBooks easy and painless. Most importantly, though, optimizing the power of the QuickBooks program will help you take control of your business’ accounting by allowing the program to cater to how you run the business with as few steps as possible. This not only will make your accounting functions more automated and less reliant on human error, but it will also allow you to focus on other areas of the business that can earn you more money.
QuickBooks keyboard shortcuts (for QuickBooks Online)
QuickBooks Online, or QBO, offers some keyboard shortcuts for more efficient use. There’s not as many shortcuts as there are in QuickBooks Desktop.
Note: If you forget a shortcut, you can open a quick reference screen from within QuickBooks Online. Just hold Control + Alt + ? to bring up the menu.
To use these QuickBooks Online shortcuts, you just need to simultaneously press Ctrl + Alt/Option + a letter key from the list below.
| Shortcut Key
Press CTRL + Alt/Option + a letter below |
Action |
| i | Invoice |
| w | Check |
| e | Estimate |
| x | Expense |
| r | Receive Payment |
| c | Customers |
| v | Vendors |
| a | Chart of Accounts |
| l | Lists |
| h | Help |
| f | Search Transactions |
| x | Exit transaction view (while within transaction pages) |
| c | Cancel out (while within transaction pages) |
| s | Save and New (while within transaction pages) |
| m | Save and Send (while within transaction pages) |
See the full review of QuickBooks Online here.
QuickBooks keyboard shortcuts (for QuickBooks Desktop)
QuickBooks Desktop offers many useful keyboard shortcuts, which enable experienced QuickBooks users to work more efficiently. There’s a shortcut for almost everything, from skipping to the next field or list item, to navigating drop-down lists and opening the transaction history.
Keep in mind that the list of shortcuts below is for QuickBooks Desktop. QuickBooks Online, or QBO, has its own set of shortcut keys, which are listed separately above. Similarly, Mac users will have their own set of shortcut keys.
Navigating QuickBooks with keyboard shortcuts
- F1 key – Open the Help window
- Esc key – Close the current window
- Ctrl + 1 – Open Product Information window
- Ctrl + F – Open the Find Transaction window
- Ctrl +2 – Open to Search window
- F2 key – Open Tech Help window
- Alt + F4 – Close QuickBooks
- Ctrl + K – Open QuickBooks Service Keys
- Right Click menus – You may miss out on handy links and information if you don’t accustom yourself to the many Right Click menus found throughout the QuickBooks layout. If you know where to click, it’s often faster than navigating via the toolbar.
Navigating data fields on QuickBooks forms
- + or – key – Increase or decrease the amount
- Tab – Skip to the next data field
- Shift + Tab – Skip back to the previous data field
- Ctrl + C – Copy
- Ctrl + P – Paste
- Ctrl + Z – Undo
- Ctrl + X – Cut
Navigating date fields on QuickBooks forms
- Alt + down arrow – Open calendar to select date
- + key – Advance a date
- – key – Back a date
- T – Go to today’s date
- W – Go to the first day of the week
- K – Go to the last day of the week
- ] – Go to the same day next week
- [ – Go to the same day last week
- M – Go to the first day of the month
- H – Go to the last day of the month
- Y – Go to the first day of the year
Shortcuts for forms and transactions (expenses, invoices, etc.)
- Enter – Record/save transaction
- Ctrl + Ins – Add new transaction line
- Ctrl + Del – Delete selected transaction
- Ctrl + Alt + Y – Copy transaction line
- Ctrl + Alt + V – Paste a transaction line
- Up arrow/down arrow – Go the next/previous transaction line
- Page Up/Page Down – Move between pages in reports and forms
- Alt + S – Save and close form
- Alt + P – Open last open form of same type
- Alt + N – Save and skip to the next form of same type
- Ctrl + P – Print form/list
Shortcuts for lists (Account register, Customer center, etc.)
- Ctrl + Page Up – Go to first item on list
- Ctrl + Page Down – Go to last item on list
- Ctrl + N – Create new item
- Ctrl + E – Edit item
- Ctrl + D – Delete item
- Ctrl + F6 – Run Quick Report
- F5 – Refresh list
Shortcuts for starting new tasks
- Ctrl + I – Create new invoice
- Ctrl + W – Create new check
- Ctrl + J – Open Customer Center
- Ctrl + A – Open Chart of Accounts
- Ctrl + R – Open Account Register